
こんにちは。本業はシステム開発のBIG1等を当てたいサラリーマンです。
今回は最終回の作業編です。
第1回との概要編と第2回の準備編は、こちらでチェックしてください。
第1回の概要編の前置きで触れましたが、このタイトルではブログの仕組みや、公開するまでの準備や作業の注意点などについて焦点を当てています。
各項目の詳細な手順などは、検索すれば沢山の記事がありますので参考にできます。
公開するまでの作業
- レンタルサーバ契約
- 独自ドメインの取得
- サーバ設定
- WordPressの初期設定
- ブログのカスタマイズ
- プロフィールページの作成
レンタルサーバ契約
各社の申込み説明に従って契約すれば、特に難しいこともないでしょう。
サーバ運営で重要な事は情報を収集する事です。
必要な情報とは
- メンテナンス情報
- 障害情報
- セキュリティを脅かす情報
メンテナンスや障害は運営しているブログもアクセスできなくなるなどの影響を受ける可能性があります。
セキュリティを脅かす情報とはさまざまなケースがあります。
自分が契約しているサーバの運営会社が悪意のある第三者から攻撃を受けたりする事もあるかもしれません。
直接自分のブログが改ざんされるなどの脅威にさらされる事だってあるかもしれません。
だいたいどの運営会社もメールで知らせてくれるはずです。
必ず、リアルタイムでメールが受信できるアドレスを登録しておきましょう。
独自ドメインの取得
- ドメイン契約
- WHOIS代行設定
- DNS設定
ドメインの契約はドメイン取得業者で行えば、どこで契約してもほぼ同じではないでしょうか。
WHOISとは登録者情報を照会するサービスです。
レジストリやレジストラによって管理され公開されており、ドメインと取得するには登録が義務となります。
登録者情報とは、氏名や連絡先などの個人情報です。
検索サービスがありますので簡単に検索することが出来ます。
個人情報をWHOISに掲載いたくない場合は、WHOIS情報の代行を申し込んでください。
どのドメイン取得業者でも契約すれば、無料で代行してくれると思いますが確認はして下さい。
ちなみに僕がいつも利用している、バリュードメイン(VALUE-DOMAIN)では無料で代行してもらえます。
それから取得したドメインにレンタルサーバのDNSを設定しましょう。
サーバ設定
独自ドメイン登録
レンタルサーバでドメインを設定します。
各運営会社の説明書などを参考に簡単に設定できると思います。
ただ、ドメインの情報がインターネット全体へ反映するにはDNS設定後、数時間~2、3日程度かかる場合もあります。
その間はブラウザでアクセスしても「ページがありません。」などが表示せるので心配せず、どんどん作業を進めましょう。
メールアカウント作成
だいたいのレンタルサーバではメールアドレスも作成することが出来きます。
せっかく独自ドメインで運用しているので独自ドメインのメールアドレスもつくりましょう。
問合せ対応などでも使えますね。
ちなみに当ブログでは、contactアットbigitto.comを用意しました。
WordPressのインストール
有名どころのレンタルサーバならインストール機能が提供されていると思います。
ロリポップでは、WordPress簡単インストールという機能があります。
ホームページ上でクリックするだけでWordPressをインストールくれます。
もし、機能提供のない場合は手動でインストールできます。
以前、英語版のWordPressを使用する事があったので手動でインストールした経験があります。
インストール機能に比べれば手間はかかりましたが、結構すんなりインストールできました。参考サイトなどを参考に頑張ってみましょう。
WordPressの初期設定
セキュリティ対策
先ずは、何はともあれセキュリティ対策です。
WordPressは良くも悪くも人気があります。
知らない内にウイルス拡散の踏み台にされるかもしれません。
最低限のセキュリティは確保しましょう。僕は以下のプラグインを導入しました。
- ログインページのURL変更
SiteGuard WP Plugin - ユーザ名を隠蔽する
Edit Author Slug - スパムコメント対策
Akismet
カテゴリーとスラッグ
カテゴリーを設定する際にスラッグという項目があります。
スラッグとは、ページURLに任意の文字列を挿入することが出来る機能の様です。
後のパーマリンクの設定の際に必要になりますので忘れずに設定しましょう。
SEOの内容は奥が深いのでなるべく触れたくないのですが、意味のある英単語(カテゴリーに関する)にしておきましょう。
パーマリンク
カスタム構造 /%category%/%post_id%
これもSEOに関連しますが、カテゴリー名をページのURLに採用することが今の主流となっていますね。
メディア設定
- サムネイルのサイズ 150 x 150
- 中サイズ 0 x 0(中サイズを作成しない)
- 大サイズ 0 x 0(大サイズを作成しない)
- アップロードしたファイルを年月ベースのフォルダに整理しない(チェックを外す)
WordPressは写真をアップロードした際にサイズ違いの画像を自動で生成します。
僕はオリジナル画像とサムネイル画像以外は不要なので、作成しない様にしました。
なるべく不要なものは保存しないようにした方が良いです。
システム開発では、不要なファイルの事をゴミを呼びます。
テスト投稿
本文と画像、よく使う見出しタグやリストタグなどを混ぜて記事を投稿しましょう。
後のデザイン設定で、このテスト投稿を使って画像のレイアウトや余白、枠線やフォントやフォントサイズなどの調整に活用します。
ブログのカスタマイズ
デザイン
先ずはテーマの設定ですね。
テーマを探していると、SEO施策済みや、日本語対応、レスポンシブデザインなどのキーワードをよく見かけると思います。
気になる方は調べてみましょう。
WordPressはデザインのカスタマイズがとことん出来ます。
良いところでもありますが、最初にハマるとキリがありません。僕が最初にWordPressを導入した時はまんまとハマりました。
今のトレンドを抑えた、僕のおすすめテーマは、Simplicityです。
ちなみに、このブログでは写真の掲載を控えているのでWordPress公式テーマのTwenty Fourteenを採用しています。
カスタマイズはほどほどに次に行きましょう!
プロフィールページの作成
固定ページで、プロフィールページを作成しましょう。
僕は一愛読者としてどんな方が書いているのかなって気になります。
まとめ
ここまでで最低限の作業は終わりました。
3回に渡って記事にしました。
ドメインを契約し、レンタルサーバを運用し、自分でCMSをカスタマイズなど、まざまな事をしました。
ここまでやるとブログというよりは一つのシステムと呼べるでしょう。
今後は実際に運用し、デザインをカスタマイズしたり、便利なプラグインを導入したり、広告を設置したりと沢山の事できます。
自分の基幹システムを今後はバージョンアップして使いやすくしてきましょう。
また、別の機会で細かな内容を記事にしたいと思います。
![[WordPress]アマチュアブロガーがブログ開設 概要編(1/3)](http://big1to.com/wp-content/uploads/wp-logo1-100x100.png)

![[WordPress]アマチュアブロガーがブログ開設 準備編(2/3)](http://big1to.com/wp-content/uploads/wp-logo2-100x100.png)

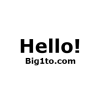
![[WordPress]Google AdSenseの審査が終わってからのあれこれ](http://big1to.com/wp-content/uploads/wp-logo4-100x100.png)