こんにちは。
BIG1等を当てたいサラリーマンです。
動画管理のエントリーです。
先日こちらのエントリーで写真のファイル名を全て撮影日に変更する方法を紹介しました。
しかし、同じやり方では動画はうまくいきませんでした。
今回は、MacでExifToolを使って撮影日を変更する方法を紹介します。
ビデオカメラをMacに繋いで、iPhotoに保存していました。
iPhoto上では撮影日時でソート出来ていたのですが、Amazon プライム・フォトではうまく並んでくれませんでした。
Amazon プライム・フォトは、写真は無制限なのですが動画は自分の容量に依存します。
今のところは、動画はローカルに保存するのでファイル名さえ撮影日時になっていれば問題なのですが今後のために覚書きも兼ねたエントリーです。
ExifToolインストール
以下のページからダンロードし、インストラーに従ってインストールを行います。
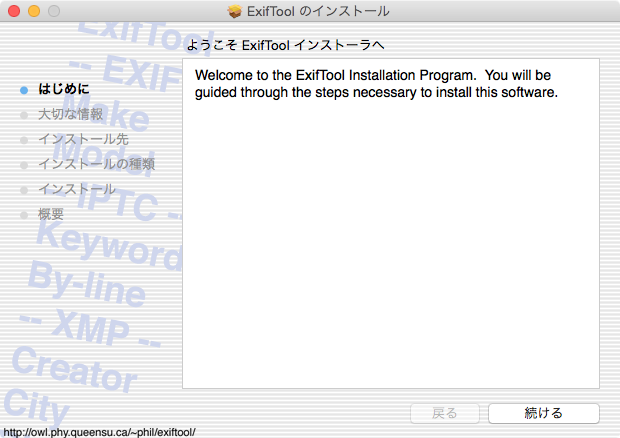
ExifToolの使い方
ExifToolは全てターミナルからコマンドで実行します。
以下のページで詳しく詳細されています。
Mac で Exif を編集したり削除したりできる「ExifTool」
ExifToolが無料で公開されていることにも感謝なのですが、このように日本語で詳しく紹介してくれているページにも大変感謝です。
僕は、単純に撮影日時を変更したいだけなので使い方の説明は省いて、効率よく変更する方法を紹介します。
複数のファイルを効率よく変更する方法
効率よくと言っても、地味な作業を繰り返します。
- 対象のファイルを1つのディレクトリに格納する
- Shupapanアプリでファイル名を撮影日時に変更
- ファイルを全選択してコピーしてテキストにペースト
- 実行コマンドを作成
- コマンドを実行
ファイル名を撮影日時に変更にする方法はこちらのエントリーが参考になります。
しかし、画像ファイルの撮影日ではうまくいきませんでした。
ファイルの変更日が撮影日時になっていたので代用しました。
Finderでファイル名をコピーして、テキストに貼り付けるとフィアル名だけが貼り付けできます。
Transmitのようなファイラーアプリを使えばフルパスもコピペ可能なので効率が良いです。
以下のコマンドが実行コマンドです。
[]で括った中を任意に修正してください。
exiftool -overwrite_original -MediaCreateDate='[yyyy]:[mm]:[dd] [hh]:[mm]:[ss]' -MediaModifyDate='[yyyy]:[mm]:[dd] [hh]:[mm]:[ss]' [ファイルパス]
ここでは、Sublime Textのような行をまたいで任意の文字を選択できる高機能エディターを使えば効率が良いです。
オプションを説明します。
overwrite_original : オリジナルのファイルに上書きをしてコピーを作成しない
MediaCreateDate : 動画の作成日時
MediaModifyDate : 動画の最終編集日時
作成日時だけでも良いのですが、後々混乱しないように変更日時も変更しました。
作業自体は5分ぐらいで終わりました。
ExifToolに感謝です。
![[Amazon プライム・フォト]MacアプリのShupapanを使って写真のファイル名を全て撮影日にして管理する方法!](http://big1to.com/wp-content/uploads/SS-2016-01-24-14.27.14-100x100.png)

![[コープデリ]安くてうまい!お徳用冷凍ちゃんぽん](http://big1to.com/wp-content/uploads/2015-09-11-19.25.50-100x100.jpg)
![[レビュー]穴空いた 毛玉クリーナー テスコム(TESCOM) KD778-Hを試した](http://big1to.com/wp-content/uploads/R0013080-100x100.jpg)
![[Amazon プライム・フォト]同じ年月ラベルが表示される不具合の解決方法](http://big1to.com/wp-content/uploads/SS-2016-01-24-14.46.521-100x100.png)
![[レビュー]Yepp Maxi belt イエップ後乗せ専用シートの交換ベルトが直ぐに手に入って良かった!](http://big1to.com/wp-content/uploads/2017-06-10-11.13.16-Canon-EOS-Kiss-X3-IMG_8178-100x100.jpg)
![[レビュー]縦型扇風機を買いに行ったけど、何故かダイソンの羽根のない扇風機を買った理由](http://big1to.com/wp-content/uploads/IMG_8225-100x100.jpg)
![[解決]問題が発生したためコンピュータを再起動しました。(Macが勝手に再起動する)](http://big1to.com/wp-content/uploads/panic-100x100.png)
![[レビュー]決め手は軽さ!こだわりのおしゃれキッズヘルメット](http://big1to.com/wp-content/uploads/IMG_6830-100x100.jpg)
![[Mac]CotEditorアプリでプレインテキスト(Plain Text)にカラー(シンタックスハイライト)を設定する方法](http://big1to.com/wp-content/uploads/coteditor1-100x100.png)
![[レビュー]見栄えが良いボトル用アイスクーラー ル・クルーゼ](http://big1to.com/wp-content/uploads/2017-07-15-17.11.14-Canon-EOS-Kiss-X3-IMG_8185-100x100.jpg)
![[Dropbox]ファイルを開いた時に表示されるアイコン(バッチ)はなに?](http://big1to.com/wp-content/uploads/dropbox20150730-11-100x100.png)